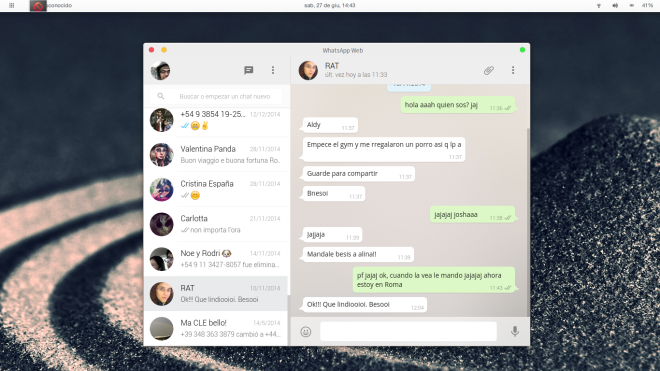Los mantengo al tanto de las nuevas aventuras jeje :=)
Whatsapp en Ubuntu! Cómo instalarlo y configurarlo súper fácil.
Hola a todos y todas!
Bueno, hoy vamos con una que queríamos todos. Les voy a mostrar cómo instalar Whatsapp en su escritorio linuxero, de forma súper fácil. Ahí vamos!
Corto y al grano: todos conocen Whatsapp
Whatsapp no necesita introducción así que poco es lo que voy dedicar a hablar de la aplicación más usada del mundo android. La compatibilidad que este cliente de mensajería tuvo con el escritorio de Ubuntu fue muy baja hasta el momento (prometió hace algún tiempo con un pluggin para pidgin que murió súbitamente tras modificaciones en la aplicación general). Hay varias propuestas que subsanaron la falta de compatibilidad, como el uso de PushBullet indicator para saber cuándo nos mandan mensajes y cosas por el estilo.
Esto es una solución alternativa. Propone una lindísima aplicación que básicamente es una webapp “tuneada” del servicio web de whatsapp. Si bien la idea es simple, el resultado es potente, útil y viene a cubrir un área de vacancia importante en el escritorio de Ubuntu.
No se emocionen demasiado, no es una aplicación full full basada en una API sino, como dije, una aventura no oficial (probablemente offline en poco tiempo) que permite acceder a los whatsapp web. Es muy estable, se integra con el sistema de mensajes de nuestro escritorio y tiene una estética fina y bien terminada. Vamos a instalarlo.
Ninja-Install de Whatsapp para Ubuntu
En principio, esto debería funcionar con cualquier versión de Ubuntu superior a 12.04. Si tienen un sistema de 64 bits, corran el siguiente código:
Si tienen un sistema 32 bits, corran este código:
Listo! ahora podemos buscar el programa en nuestro launcher favorito:

Una vez instalado, la aplicación nos va a pedir que pasemos el teléfono para poder habilitarse. La contra es que el teléfono tiene que estar encendido sino la aplicación no funciona jaja. El resto, va como piña.
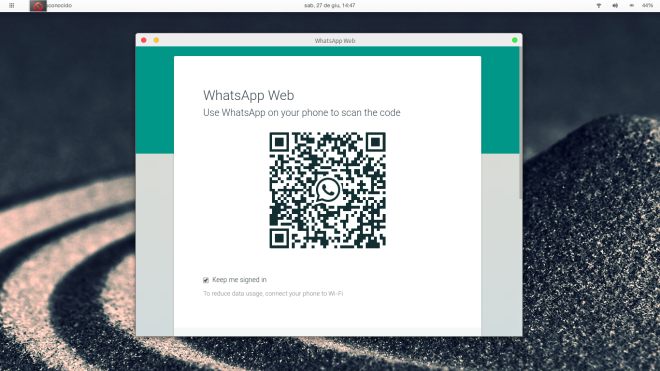
Eso es todo muchachos y muchachas! Que disfruten de Whatsapp en Ubuntu!!!
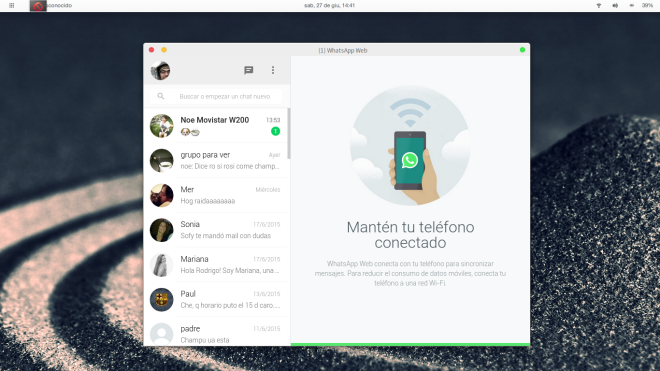
Salú!
[MegaPost] Spotify gratis y sin anuncios en Ubuntu 14.04 o superior
Hola a todos y todas, hoy vengo con una bomba. :)
Vamos a instalar la última versión de Spotify gratuito y nos liberaremos del yugo opresor de los anuncios de audio… y no sólo eso! también nos vamos a emancipar de los anuncios visuales. Manos a la obra. Todo automático, sin interacción del usuario. Una verdadera pasada como dirían los amigos ibéricos :P
Para los caídos del paracaídas: Spotify, sin dudas el mejor
A esta altura del partido creo que todos conocen Spotify, aplicación para reproducción de música online que cuenta con casi todo lo que se nos ocurra escuchar (épocas, generos, nuevo, viejo, discos que salieron ayer literalmente, colecciones, playlists, fuuuuuu). Si no conocen la aplicación y les gusta la música, no lo duden, es lo mejor que le pasó al mundo del musica-adicto en los útlimos años (además, off-the-record, spotify es un tiburon que se comio a Last.fm y que se transformó en el “quasi verdugo” de grooveshark, sólo para poner algunos puntos más en el currículum de este/a gran programa/empresa).
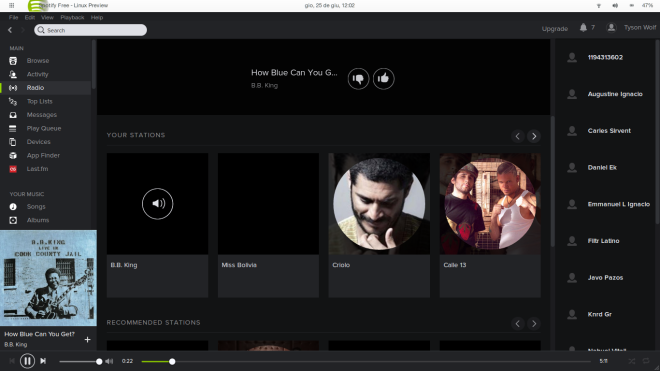
Spotify cuenta con una versión premium y una versión gratis. La versión gratis cuenta con un cliente nativo que podemos instalar en Ubuntu, permitiéndonos acceder a toda la música. Todo muy lindo, pero como bien se dice, nada es gratis en la vida. Spotify pone publicidad, en Europa la verdad es que se pasan un poco ya, en latinoamérica la cosa es más moderada y al menos los políticos no hacen campaña en Spotify… (espero no haber avivado a alguno) pero igual rompe las bolas. Sin embargo, la publicidad es algo que siempre molesta. A mi al menos. Entre los servicios premium, se encuentran múltiples ventajas como poder disponer offline de la música que escuchamos, mayor calidad de audio (que en la versión gratis es excelente, pero que en la premium es impecable) y obviamente, cero publicidad. Si les gusta Spotify, esta bueno tener la versión premium, si la pueden pagar.
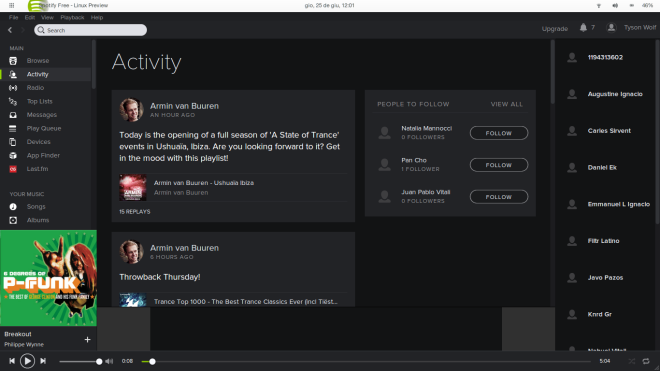
La magia sin magia
La cosa es así. En lo que vamos a ver no hay crackeo, no hay hack, no hay alteración del software original. Esto es importante de remarcar, dado que, como cada usuario hace con su máquina lo que quiere, con la instalación del script que les voy a mostrar no estamos infringiendo ninguna regulación.
Desde un punto de vista técnico, vamos a a instalar un script que monitorea la actividad de spotify y la del servidor local de pulse-audio. Identificamos algunos patrones que spotify declara y básicamente le decimos a pulse-audio que deje de reproducir sonido cuando se detecta un patrón de publicidad. O sea, en criollo, es una automatización de darle “mute” al control de volumen cada vez que escuchamos una publicidad. Lo mismo hacemos con las publicidades gráficas, las cuales bloquamos desde limitaciones al tráfico DNS.
Los entremeses de cómo se hace esto y el código vienen de larga historia. Hace más de un año que hay un grupo de gente excepcional trabajando en este asunto con la cual colaboro con lo que puedo como puedo (en general reportando errores, haciendo pruebas y tirando ideas… capas alguna línea de código por aquí y allá). El proyecto inició acá https://gist.github.com/pcworld/3198763 y tuvo varias ramificaciones, una de ellas es Spotify Ad-Killer que es en la que estuve colaborando.
Puntualmente, lo que vamos a instalar es una versión simplificada de Spotify Ad-Killer en la cual armé una configuración genérica capaz de funcionar en cualquier sistema y activé por defecto el bloqueo de publicidades gráficas (sólo disponible en uno de los tantos branchs de testing).
Basta de cosas aburridas, a los postres. :)
Ninja-Install: Bloqueando la publicidad en Spotify
Antes que nada, tienen que tener instalado Spotify. Si tienen Ubuntu 14.04 o 14.10 sigan esta guía o usen el siguiente comando para instalarlo:
Paso 1: Ninja Install de Spotify en Ubuntu 14.04 o 14.10 (actualizado 22/10/15)
cd /tmp/ && wget http://ur1.ca/o5alh -O spotify-install.sh && sh spotify-install.sh
Si tienen Ubuntu 15.04 (o superior) van a tener que hacer algunas cositas diferentes, sigan esta guía. Si alguien tiene algún problema con la instación me avisan en los comments.
Una vez instalado Spotify, ya podemos proceder con la instalación del bloqueador de publicidad. Abrimos una terminal y pegamos el siguiente código:
Paso 2: Ninja Install del Bloqueador de Publicidad de Spotify
cd /tmp/ && wget http://ur1.ca/mx6nu -O spotify-sinpublicidad.sh && sh spotify-sinpublicidad.sh
Eso es todo. :)
Ahora simplemente busquen el nuevo ejecutable que se llama “Spotify (Ad-Killer)”.
Detalles y pormenores
Bueno, esta pequeña sección es para desmistificar un poco y contarle, a quien quiera saber, algunas cositas más acerca de esto que hicimos.
Lo primero que me viene en mente es que la instalación del Paso 2 no requiere que hayan corrido el paso 1 tal como lo puse yo. Basta con que tengan instalado exitósamente Spotify para poder instalar el bloqueador. Si tenían Spotify ejecutándose deben matar el proceso antes de ver los cambios. Pueden hacerlo con el siguiente comando: killall spotify. Luego, al lanzar nuevamente la aplicación, podrán disfrutar de Spotify sin publicidad.
Luego creo que vale la pena dedicarle dos segundos a saber cuáles fueron las modificaciones que realicé a la versión que viene por defecto en el Ad-Killer. Como les comenté Ad-killer es un script que articula spotify con pulse audio, dando órdenes de ante eventos específicos. En la versión de default, la orden no es un mute (como en la versión que publiqué yo) sino que nos permite reproducir archivos (y subcarpetas) con mp3 ubicados en nuestra carpeta de música cada vez que una publicidad se dispara. La razón por la que elegí la opción de mute es que la verdad es que es muy difícil que haya coherencia entre lo que escuchamos en spotify y la amplia lista y variedad de temas que tengo en mi carpeta de música (pudiendo saltar de bomba estéro al chaqueño palavecino a megadeth, depende del día jaja). Por eso elegí el modo mute.
Todas las modificaciones que se pueden hacer en el script están situadas en un archivo de configuración en $HOME/.config/Spotify-AdKiller/Spotify-AdKiller.cfg. Pueden explorarlo y manipularlo a su antojo. Si hacen lío, simplemente corran el Paso 2 nuevamente que resetea todas las configuraciones retornando al modo en el que, para mi gusto, es el mejor.
Además de esto, lo que hice en el script es:
- Instalación automática de dependencias
- Reseteo de configuraciones previas ente un nuevo install
- Instalación de todas las configuraciones y archivos auxiliares en la carpeta oculta
~/.installer-spotify-ad-killer - Instalación de los ejecutables en
/usr/local/bin(en lugar de$HOME/bin, que me resulta más que molesto) - Alteración del modo de bloqueo a MUTE (en lugar de reproducir todo lo que haya en
~/Música)
- Instalación automática del bloqueo de publicidad gráfica (vía DNS, disponible sólo en branch testing del proyecto)
Una última cosa a aclarar son los detalles en torno al bloqueador gráfico basado en DNS. Hay algunas publicidades que vienen directamente dentro del programa Spotify, por lo que son locales, por lo que el programa no intenta buscarlas en su servidor externo. Estas publicidades no serán bloqueadas, pero la mayoría de las que aparecen regularmente sí.
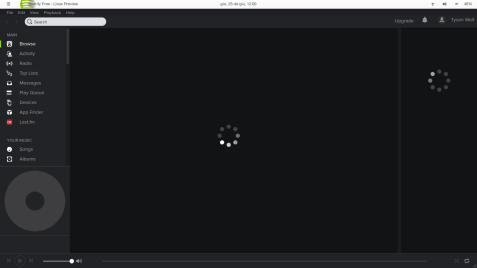
Otra cosa que noté es que en el primer arranque puede ser que Spotify “piense” un poquito de más, tratando de conectarse a los servidores. Se soluciona cerrando el programa con killall spotify y volviendo a lanzarlo (o sea que a veces hay que iniciar el programa dos veces).
Una cosita más. El bloqueador también se basa en la detección de señales d-bus y de notificaciones del sistema. Así que tienen que tener activadas las notificaciones (pop-up del sistema con cartelito nuevo por cada canción) para que los bloqueos funcionen.
Bueno, eso es todo por ahora, espero les haya gustado este mega post y la seguimos en la próxima.
Salú!
Edit: Para desinstalar, corran el siguiente comando:
rm -Rf ~/.installer-spotify-ad-killer ; sudo rm -Rf /usr/local/bin/dns-block ; sudo rm -f /usr/local/bin/spotify-wrapper.sh ; sudo rm -f /usr/local/bin/spotify-adkiller.sh ; rm -f ~/.local/share/applications/Spotify\ \(AdKiller\).desktop